Virtual Platform
This year the conference will be held virtually on the Airmeet platform where you can join sessions, network in the lounge, organise meetings with others and visit our sponsor booths. We look forward to a fun and interactive conference experience with you!
Below you will find some helpful tips and information to best prepare yourself.
Walkthrough Video
Guide for Attendees
Check out this useful step by step guide on how to navigate the platform:
Other useful guides:
What’s the Process?
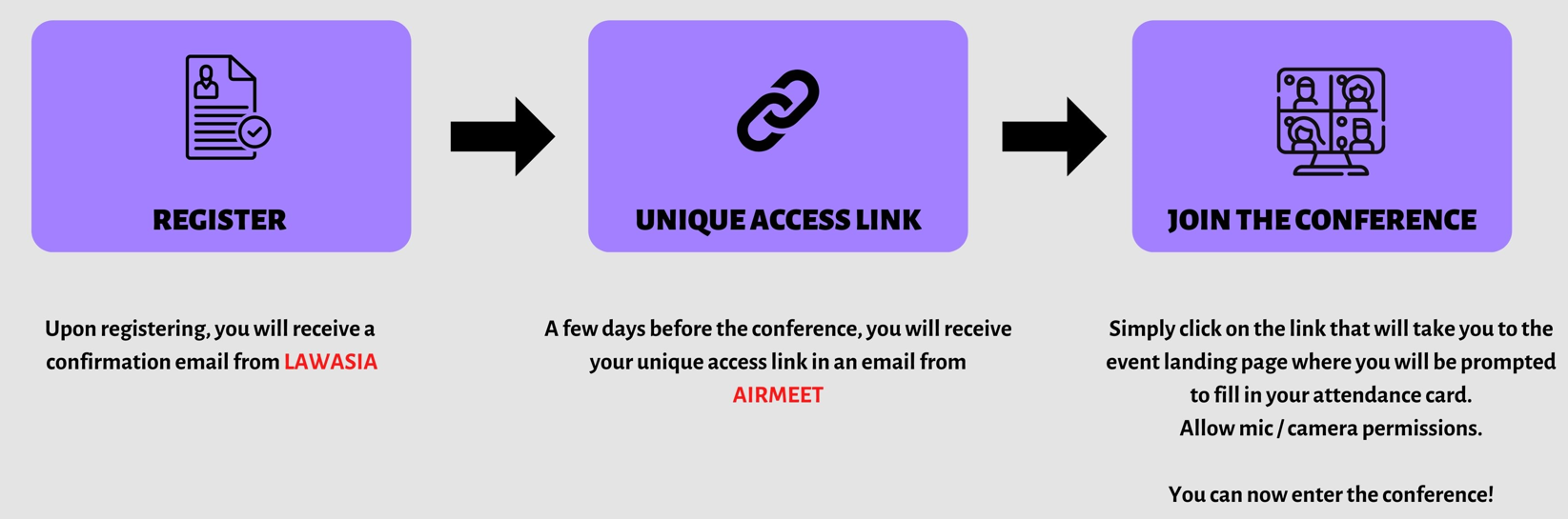
Tips
- Use a laptop / desktop for the best experience
- Google Chrome browser with version 79 or later is recommended; preferably incognito mode (Safari is not supported)
- Allow mic / camera permissions when joining the event
- Have a stable internet connection (a hard-wired, ethernet connection works best or if possible, sit nearby to a Wi-Fi router)
- Disable VPN / Firewall settings if required
- Avoid joining from a mobile / tablet as some features cannot be accessed. If it is your only option, you can download the mobile iOS application or Android application or join through the Chrome browser
- Troubleshooting tip: Refresh page / restart browser
How to navigate the platform?
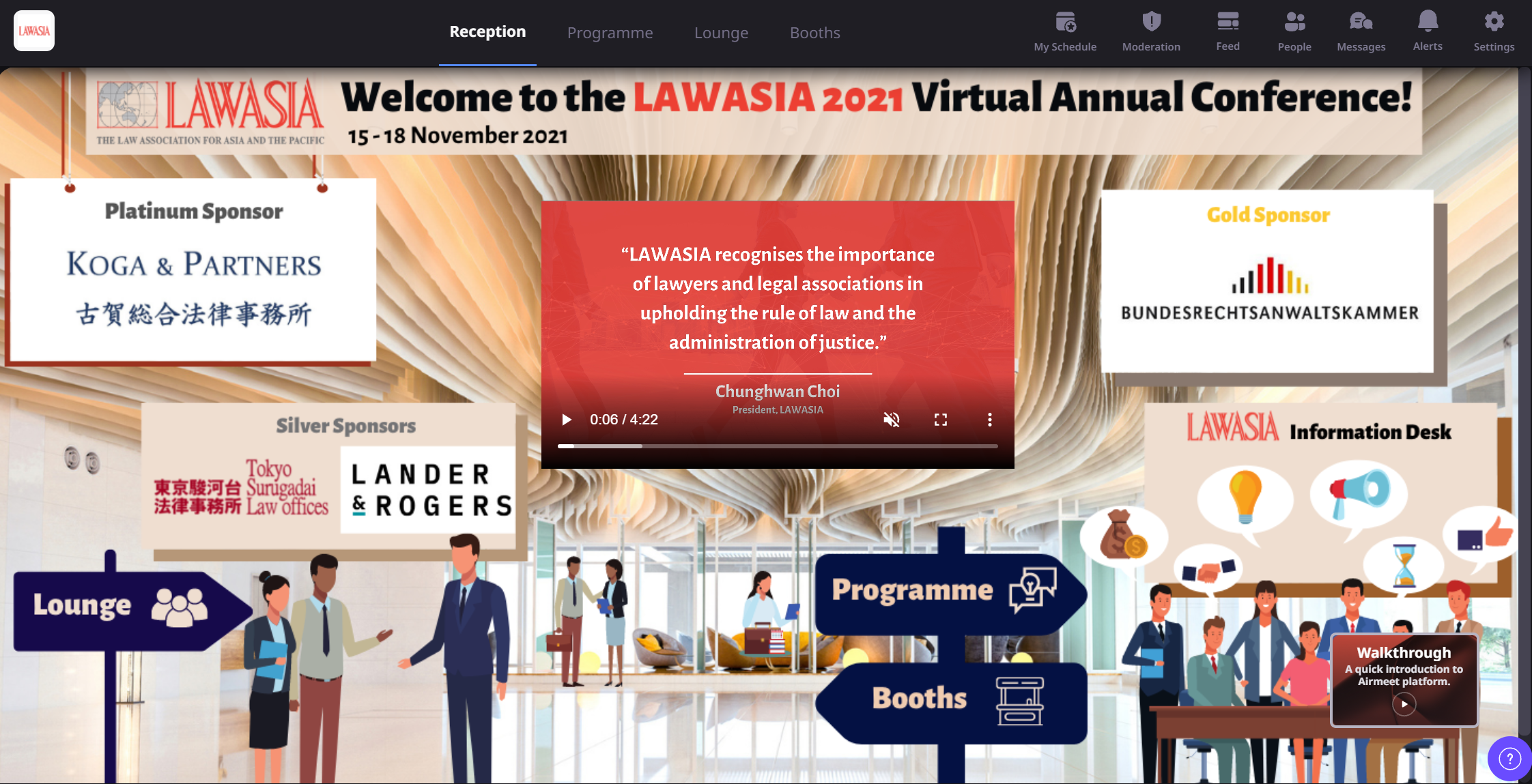
Navigation Icons
 |
Official welcome area. From here you can watch the welcome video, see our listed sponsors and navigate to other areas of the platform. |
|
View the conference programme and session information. Click “Join Session” to enter any live session or bookmark a session by clicking “Remind Me”. During the session, you can initiate the following actions: Ask a question: Use the Q&A tab on the right side of the page to post your question. You can also “Upvote” a question already asked to help the moderator pick up questions based on popularity. Chat: This can be public session chat or direct/private chat. All the participants can view the general chat. To have a private chat with an attendee, hover over their display image on the “Attendees” section on the right side, or a message they have posted—from the hamburger menu, select “Direct message.” Any participant can choose to “Accept” or “Decline” the request for a private chat. React with Emojis: You can react and offer motivation or applause to the speaker/s using emojis. |
|
|
This area is filled with virtual tables where you can interact with other participants in the event via audio/video and table chat, and hop between tables to meet new people and have conversations. Hover over the display picture of an attendee to view their participant profile. Click “Take a Seat” to join a table and “Leave the Table” to leave at any time. |
|
 |
Exhibition area where you can experience our sponsor booths. Simply click on the booth you wish to enter, and from here you can view the sponsor resources or catch up with the booth representatives via live chat or video. You can also click the “Register Interest” button to send your contact details to the sponsor. |
Event Controls
 |
Participate in event level chat and interact with other participants in the event |
 |
The list of participants will be shown here. Hover over the display picture of an attendee to view their participant profile and initiate a direct message or schedule a meeting with them. |
 |
All direct messages will be shown in this tab. |
 |
Displays alerts sent by the organisers, for example, information about an upcoming session or networking break. |
Support
If you need support at any time, you can visit the Knowledge Hub or Support Lounge.
For live support during the conference, click the icon ![]() in the bottom right of your screen. There will also be a dedicated support table in the networking lounge, where you can ask any questions!
in the bottom right of your screen. There will also be a dedicated support table in the networking lounge, where you can ask any questions!
